Host Actions
Host Actions
After learning how to run, configure, and manage RF Swift containers and images, this section covers important host-level operations that enhance the functionality of your RF tools and containers.
Audio Configuration
Managing PulseAudio/PipeWire for Container Sound
Many RF tools like GQRX, SDR++, and SDRAngel produce audio output that requires proper configuration to be heard on your host system. RF Swift provides commands to manage the PulseAudio/PipeWire server for this purpose.
Diagnosing Audio Issues
When audio is not properly configured, you’ll see this warning when running a container:
┌──────────────────────────────────────────────────────────────────────────────────────────────────┐
│ ⚠️ Warning │
├──────────────────────────────────────────────────────────────────────────────────────────────────┤
│ Warning: Unable to connect to Pulse server at 127.0.0.1:34567 │
│ To install Pulse server on Linux, follow these steps: │
│ 1. Update your package manager: sudo apt update (for Debian-based) or sudo yum update (for Red │
│ Hat-based). │
│ 2. Install Pulse server: sudo apt install pulse-server (for Debian-based) or sudo yum install │
│ pulse-server (for Red Hat-based). │
│ After installation, enable the module with the following command as unprivileged user: │
│ ./rfswift host audio enable │
└──────────────────────────────────────────────────────────────────────────────────────────────────┘This indicates that PulseAudio/PipeWire is not configured to accept TCP connections on the default address (127.0.0.1:34567).
Audio Command Options
The host audio command provides options to manage PulseAudio/PipeWire:
rfswift host audioThis displays available subcommands:
Manage pulseaudio server
Usage:
rfswift host audio [command]
Available Commands:
enable Enable connection
unload Unload TCP module from Pulseaudio server
Flags:
-h, --help help for audioEnabling Audio Forwarding
To enable audio in containers using the default configuration:
rfswift host audio enableThis command:
- Loads the PulseAudio/PipeWire TCP module
- Configures it to listen on 127.0.0.1:34567
- Does not require sudo/administrator privileges
You should see confirmation like:
[+] Successfully loaded module-native-protocol-tcp with index 29Custom Audio Configuration
You can customize the listening address and port:
rfswift host audio enable -s 10.0.0.1:34567This allows audio forwarding across a network (useful for remote connections or VMs).
Disabling Audio Forwarding
When you no longer need audio forwarding:
rfswift host audio unloadThis removes the TCP module from PulseAudio/PipeWire, closing the network port.
Troubleshooting Audio Issues
If you continue to experience audio problems after enabling the server:
-
Verify PulseAudio is running:
pulseaudio --check -
Restart PulseAudio if needed:
pulseaudio -k pulseaudio --start -
Check your container’s PULSE_SERVER environment variable:
rfswift exec -c my_container echo $PULSE_SERVERIt should show
tcp:127.0.0.1:34567(or your custom address)
USB Device Management
RF Swift provides platform-specific methods for managing USB devices, which is critical for SDR hardware.
Windows USB Management
On Windows, RF Swift includes the winusb command to simplify USB device sharing between the host and containers.
Prerequisites:
- usbipd must be installed
- Docker Desktop must be running
- Administrator privileges are required for attachment operations
Listing Available USB Devices
To see all USB devices connected to your system:
rfswift winusb listThis displays information about each device:
USB Devices:
BusID: 1-2, DeviceID: 0bda:2838, VendorID: Bulk-In, ProductID: Interface, Description: Not shared
BusID: 1-3, DeviceID: 8087:0032, VendorID: Intel(R), ProductID: Wireless, Description: Bluetooth(R) Not shared
BusID: 1-4, DeviceID: 1532:0270, VendorID: USB, ProductID: Input, Description: Device, Razer Blade 14 Shared
BusID: 2-4, DeviceID: 13d3:56d5, VendorID: Integrated, ProductID: Camera, Description: Integrated IR Camera Not sharedDevice Identification Strategy
To easily identify a new device:
- Run
rfswift winusb listbefore connecting your device - Connect your device (e.g., RTL-SDR, HackRF, etc.)
- Run
rfswift winusb listagain to identify the new entry
The newly appeared device is the one you want to share.
Attaching USB Devices
To share a device with containers, use the attach command with administrator privileges:
# Run PowerShell as Administrator
rfswift winusb attach -i 1-2Where 1-2 is the BusID of your device from the list command.
You can verify the attachment was successful by running list again - the device should show as “Attached” rather than “Not shared”.
Automatic SDR Device Detection
For common SDR devices, RF Swift can automatically detect and attach them:
# Run PowerShell as Administrator
rfswift winusb attach-all-sdrsThis identifies common SDR devices by their vendor and product IDs and attaches them all at once.
Detaching USB Devices
When you’re finished using a device, you can detach it:
# Run PowerShell as Administrator
rfswift winusb detach -i 1-2Linux USB Management
On Linux, USB devices are typically accessible to containers through device bindings. You can:
-
Add devices during container creation:
rfswift run -i sdr_full -n my_sdr -s /dev/ttyUSB0:/dev/ttyUSB0 -
Add devices to an existing container:
rfswift bindings add -c my_sdr -s /dev/ttyUSB0:/dev/ttyUSB0
For SDR devices that use USB, ensure the relevant device files are bound:
- RTL-SDR:
/dev/bus/usb(generally bound by default) - Serial devices:
/dev/ttyUSB0,/dev/ttyACM0, etc. - HackRF: Typically accessible through
/dev/bus/usb
Common Device Examples
RTL-SDR Setup
After connecting an RTL-SDR device:
On Windows:
# Identify device (typically has vendor ID 0bda)
rfswift winusb list
# Attach device (replace 1-2 with your device's BusID)
rfswift winusb attach -i 1-2On Linux:
# Check if device is recognized
lsusb | grep RTL
# Run container with default USB bindings
rfswift run -i sdr_full -n rtlsdr_containerUsing SDR Tools with Attached Devices
Once your SDR device is properly attached, you can use tools like SDRAngel:
# Inside your container
sdrangel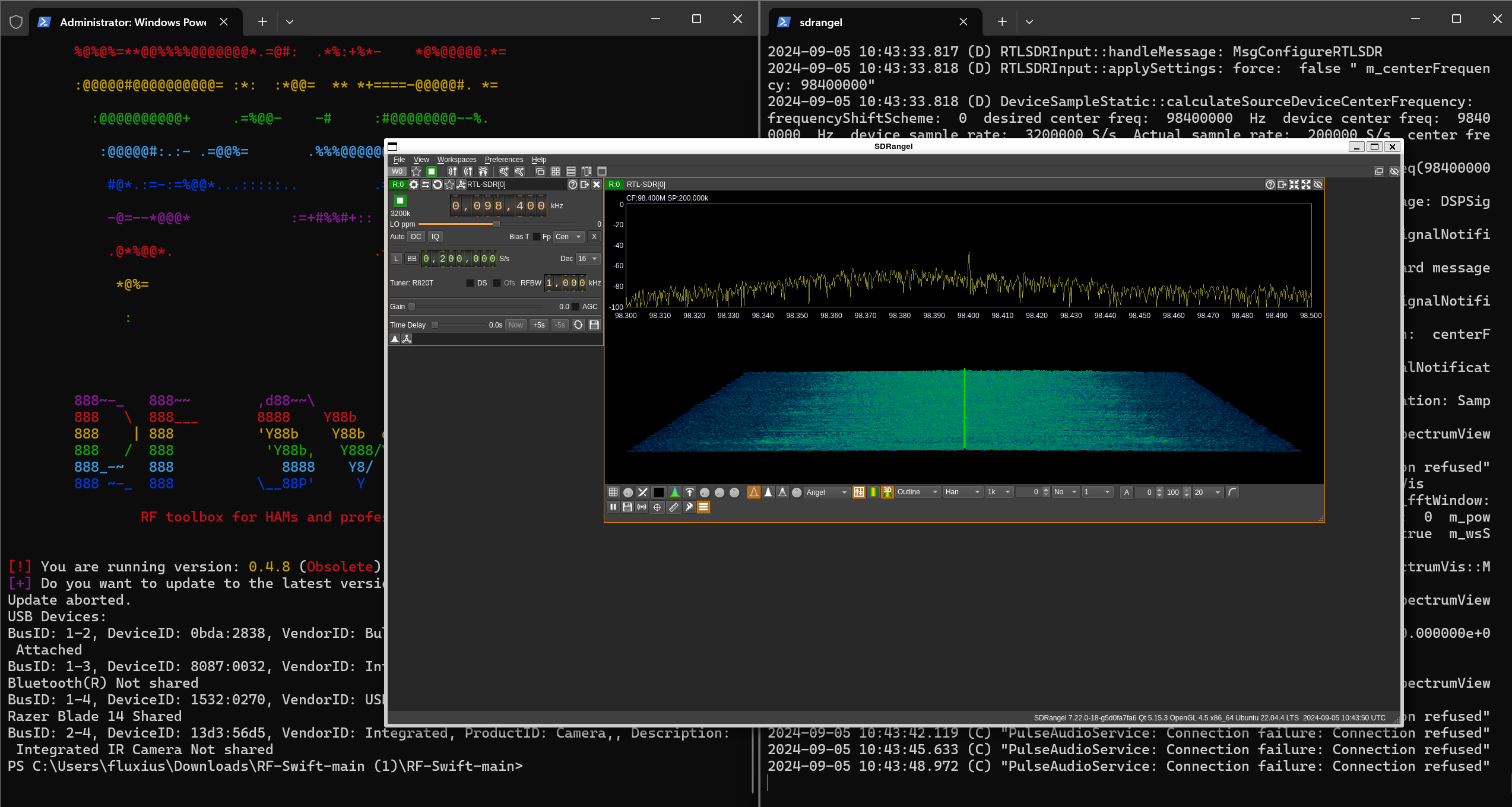
Next Steps
Continue to the file sharing section to learn how to exchange data between your host and containers: